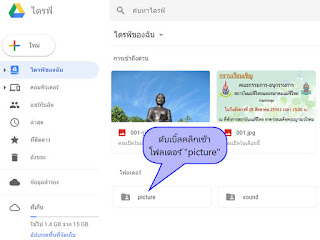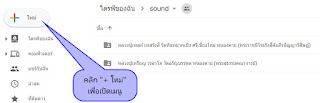- การ login เข้าระบบ
- การแก้ไขหน้าเดิม
- การสร้างหน้าใหม่
- การสร้างลิ้งค์ไปหน้าอื่น
- การแทรกรูปภาพ
- การแทรกวีดีโอ
- การเพิ่มรูปภาพในอัลบัมภาพ
- การเพิ่มไฟล์เสียงสำหรับฟัง-ดาวน์โหลดธรรมะ
.
.
.
การ login เข้าระบบ
- เข้าเว็บ blogger.com
- ลงชื่อเข้าใช้ด้วยอีเมล์: thainunblog@gmail.com
การแก้ไขหน้าเดิม
(เช่น ข่าวสาร/กิจกรรม, หน้าเพจ, วีดีโอ)- ที่แถบแสดงหมวดหมู่ด้านซ้ายของหน้า blogger คลิกเข้าไปที่
บทความ > ทั้งหมด - เลื่อนหาหน้าที่ต้องการแก้ไข
(ที่มุมบนขวา จะบอกรายละเอียดว่าแสดงรายการที่เท่าไหร่ ถึงเท่าไหร่ จาก ทั้งหมดเท่าไหร่ ถ้าไม่พบเรื่องที่ต้องการแก้ไข ก็อาจหาจากรายชื่อเรื่องในหน้าถัดไป หรือเพิ่มจำนวนรายการต่อหน้า ซึ่งแสดงสูงสุดได้ 100 รายการต่อหน้า) - ชี้เมาส์ไปที่ชื่อเรื่องที่ต้องการแก้ไข
- คลิก "แก้ไข" เพื่อเปิดเรื่องนั้นขึ้นมาในหน้าต่างสำหรับเขียน/แก้ไขโพสต์
- คลิกที่ 'เขียน' เพื่อให้แสดงแถบเมนูแบบเต็ม ตามรูป (คลิกที่รูปข้างล่างเพื่อขยายดูได้)
- ถ้าหน้าที่เปิดขึ้นมานั้นไม่ใช่หน้าที่ต้องการแก้ไข หรือต้องการปิดโดยไม่แก้ไข ก็คลิก "ปิด" ที่มุมบนขวา ซึ่งมีปุ่มเรียงกัน ดังนี้
- อัปเดต - เพื่อส่งหน้าที่แก้ไขแล้วเข้าระบบให้คนทั่วไปอ่านได้
- เปลี่ยนกลับเป็นฉบับร่าง - ซึ่งจะทำให้คนทั่วไปไม่เห็นหน้านี้ จนกว่าจะเผยแพร่ใหม่ คือคนทั่วไปจะไม่เห็นเรื่องนี้เลยแม้กระทั่งฉบับก่อนแก้ไข
ต่างจากอัปเดต คือ ช่วงที่กำลังแก้ไข คนทั่วไปก็จะเห็นข้อมูลเดิม พออัปเดตแล้วคนทั่วไปก็จะเห็นข้อมูลใหม่ - แสดงตัวอย่าง - เป็นตัวอย่างสำหรับหน้ารวมข่าวสาร/กิจกรรม
- ปิด - ปิดโดยไม่บันทึกการแก้ไข คือข้อมูลจะเป็นแบบเดิมก่อนเปิดขึ้นมาหน้าแก้ไข
- ถ้าต้องการแก้ไข ก็พิมพ์แก้ไขตามต้องการ
แถบเครื่องมือจะคล้ายๆ ใน Microsoft Word ถ้าชี้เมาส์ที่เครื่องมือก็จะแสดงความหมายของเครื่องมือนั้น (ซึ่งจะแสดงวิธีใช้เครื่องมือบางตัวในหัวข้อต่อๆไป) - เมื่อแก้ไขเรียบร้อยแล้วก็คลิก "อัปเดต" เพื่อส่งข้อมูลใหม่เข้าระบบ
หรือคลิก "ปิด" ถ้าเปลี่ยนใจไม่ต้องการแก้ไข
การสร้างหน้าใหม่
(เช่น ข่าวสาร/กิจกรรม, หน้าเพจ, วีดีโอ)- ที่แถบแสดงหมวดหมู่ด้านซ้ายของหน้า blogger คลิกเข้าไปที่
บทความ > ทั้งหมด - คลิกที่ "บทความใหม่" เพื่อเปิดหน้าเขียนโพสต์ใหม่ขึ้นมา (คลิกที่รูปข้างล่างเพื่อขยายดูได้)
- คลิกที่ 'เขียน' เพื่อให้แสดงแถบเมนูแบบเต็ม ตามรูป
- พิมพ์ชื่อเรื่องตามรูปข้างบน
- คลิกที่ "กำหนดเวลา" เพื่อกำหนดวัน/เวลา ของกิจกรรมที่สร้าง
(ถ้าไม่เห็นเมนูตามรูปข้างล่าง ให้คลิกที่ "การตั้งค่าโพสต์" เพื่อให้แสดงเมนู
- คลิกเลือก "ตั้งค่าวันที่และเวลา" > ตั้งวันที่ > ตั้งเวลา
เสร็จแล้วคลิก "เสร็จสิ้น" ตามรูป
- พิมพ์เนื้อหา รวมทั้งใส่ส่วนประกอบต่างๆ เช่น รูปภาพ ฯลฯ ตามต้องการ
แถบเครื่องมือจะคล้ายๆ ใน Microsoft Word ถ้าชี้เมาส์ที่เครื่องมือก็จะแสดงความหมายของเครื่องมือนั้น (ซึ่งจะแสดงวิธีใช้เครื่องมือบางตัวในหัวข้อต่อๆ ไป) - เสร็จแล้วเลือกคลิกเมนูได้ตามนี้
- เผยแพร่ - เพื่อส่งหน้าที่สร้างใหม่นี้เข้าระบบให้คนทั่วไปอ่านได้
- บันทึก - เพื่อบันทึกเป็นฉบับร่างเอาไว้ก่อน (ยังไม่เผยแพร่) ซึ่งจะทำให้คนทั่วไปยังไม่เห็นหน้านี้ จนกว่าจะคลิกเผยแพร่
*** ในขณะสร้างหน้าใหม่ ควรคลิกบันทึกเป็นระยะๆ เพื่อป้องกันเหตุขัดข้องที่จะทำให้ข้อมูลหน้านี้หายไปทั้งหมด - แสดงตัวอย่าง - เป็นตัวอย่างสำหรับหน้ารวมข่าวสาร/กิจกรรม
- ปิด - ปิดโดยไม่บันทึกการแก้ไข คือข้อมูลจะเป็นแบบที่บันทึกครั้งสุดท้าย หรือถ้าไม่เคยบันทึกหน้านี้เอาไว้เลย ก็จะเป็นการยกเลิกการสร้างหน้านี้
การสร้างลิ้งค์ไปหน้าอื่น
ที่หน้าต่างสำหรับเขียน/แก้ไขโพสต์- พิมพ์ข้อความที่ต้องการสร้างเป็นลิ้งค์ขึ้นมาก่อน
- คลิกเมาส์เลือกข้อความนั้น โดยลากเลือกเป็นแถบยาว
- คลิกเมนู "ลิงก์" ตามรูป
- แล้วพิมพ์ที่อยู่เว็บของหน้าที่จะเปิดเมื่อคลิกลิ้งค์นี้ เช่น https://thainun.blogspot.com
- ถ้าต้องการให้เปิดลิ้งค์นี้ในหน้าต่างใหม่ก็ติ๊กตามรูป
- เสร็จแล้วคลิก "ตกลง"
การแทรกรูปภาพ
ที่หน้าต่างสำหรับเขียน/แก้ไขโพสต์*** ถ้าจะวางรูปภาพ 2 รูป ไว้ติดกันโดยไม่มีข้อความขั้นระหว่าง 2 ภาพนั้นเลย ให้พิมพ์ข้อความอะไรก็ได้คั่นเอาไว้ก่อน แล้วจึงใส่ภาพที่ 2 ถัดจากข้อความนั้น หลังจากนั้นค่อยลบข้อความคั่นนั้นทิ้ง ถ้าใส่ภาพติดกันโดยตรงรูปภาพอาจกระโดดไปตำแหน่งที่ไม่ต้องการได้ จะยุ่งยากภายหลัง
- คลิกเลือกตำแหน่งที่จะวางรูปภาพ
- คลิกเมนู "แทรกรูปภาพ"
- คลิก "จากบล็อกนี้" ถ้าต้องการใช้ภาพที่เคยอัพโหลดแล้ว
- หรือคลิก "อัปโหลด" หากต้องการใช้ภาพใหม่
แล้วคลิก "เลือกไฟล์" เพื่อเลือกไฟล์ในคอมพิวเตอร์ เพื่ออัพโหลดเข้า server - หลังจากภาพที่ต้องการอยู่บน server แล้ว
คลิกเลือกภาพนั้น
- แล้วคลิก "เพิ่มรายการที่เลือก" เพื่อวางภาพในหน้าโพสต์
- เมื่อกลับมาสู่หน้าโพสต์แล้ว คลิกที่ภาพนั้น จะมีเมนูแสดงที่ใต้ภาพ
เลือกปรับแต่งได้ตามต้องการ
(เพิ่มคำอธิบายภาพ คือใส่ข้อความใต้ภาพได้ตามต้องการ)
การแทรกวีดีโอ
ที่หน้าต่างสำหรับเขียน/แก้ไขโพสต์*** โพสต์ที่มีวีดีโออยู่ด้วย ขอให้ตั้งค่าโพสต์เพิ่มเติมจากโพสต์ทั่วไป คือติดป้ายกำกับ "vdo clip" เข้าไปด้วย ซึ่งจะทำให้เวลาผู้ชมคลิกรายการ "วีดีโอ" ในสารบัญของเว็บฯ โพสต์นี้จะได้ถูกแสดงขึ้นมาในรายการด้วย
การติดป้ายกำกับ "vdo clip"
- คลิกเมนู "ป้ายกำกับ"
- คลิกเลือก "vdo clip"
แล้วคลิก "เสร็จสิ้น"
การแทรกวีดีโอมี 2 กรณี คือ
- วีดีโอที่ให้เริ่มเปิดตามปกติ คือเริ่มจากวินาทีแรกของคลิปเลย
- วีดีโอที่ให้เริ่มเปิดจากจุดเวลาที่ต้องการ เช่น เริ่มที่นาทีที่ 15
การแทรกวีดีโอตามปกติ
- ที่หน้าต่างสำหรับเขียน/แก้ไขโพสต์
- คลิกที่ 'เขียน' เพื่อให้แสดงแถบเมนูแบบเต็ม
- คลิกเลือกตำแหน่งที่จะวางวีดีโอ
- คลิกเมนู "แทรกวิดีโอ"
- คลิก "จาก YouTube"

วางลิ้งค์คลิปจาก youtube (หรือชื่อคลิป) ในช่องตามรูปข้างบน
แล้วคลิกค้นหา - ถ้าระบบค้นคลิปเจอ จะมีรายชื่อคลิปแสดงดังภาพ
คลิกเลือกคลิปที่ต้องการ
แล้วคลิก "เลือก" - เมื่อกลับมาสู่หน้าโพสต์แล้ว สามารถเพิ่มรายละเอียดอื่นๆ ได้ตามต้องการ
การแทรกวีดีโอที่ให้เริ่มเปิดจากจุดเวลาที่ต้องการ
- ที่หน้าต่างสำหรับเขียน/แก้ไขโพสต์
- คลิกที่ 'เขียน' เพื่อให้แสดงแถบเมนูแบบเต็ม
- หากมีข้อความ หรือส่วนประกอบอื่นใดที่ต้องการวางไว้เหนือวีดีโอคลิป ให้พิมพ์ให้เสร็จเรียบร้อยก่อน แล้วต่อท้ายสุดด้วยการขึ้นบันทัดใหม่
แต่อย่าพึ่งพิมพ์ส่วนที่จะอยู่ถัดจากวีดีโอคลิปที่จะวางใหม่นี้
คือคลิปที่จะวางจะอยู่ต่อท้ายของข้อความและส่วนประกอบทั้งหมดที่มีอยู่ - ค้างหน้านี้เอาไว้ก่อน (อย่าปิดหน้า)
- เปิดหน้า youtube คลิปที่ต้องการขึ้นมา
- เล่นคลิปนั้น แล้วหยุดในตำแหน่งที่ต้องการใช้เป็นจุดเวลาเริ่มต้น
แล้วคลิก "แชร์" - คลิก "ฝัง"
- แล้วติ๊ก "เริ่มที่"
- เลื่อนลงดูตัวเลือกการฝัง
ติ๊ก "แสดงแผงควบคุม..."
แล้วคลิก "คัดลอก"
แล้วคลิกปิดหน้าต่าง - กลับมาที่หน้าต่างสำหรับเขียน/แก้ไขโพสต์ ของ blogger อีกครั้ง
- ตามภาพข้างล่าง
คลิก "HTML" - เมนูจะเหลือไม่กี่อย่าง และถ้ามีข้อมูลจะอยู่ในรูป html code
ตามภาพข้างล่าง
- คลิกที่จุดท้ายสุดของข้อมูล คลิกขวาที่จุดนี้แล้วเลือก "วางเป็นข้อความธรรมดา" เพื่อวางโค้ดที่คัดลอกมาจาก youtube
- จะได้ดังภาพข้างล่าง
code ของคลิปจะเริ่มจาก <iframe และจบที่ </iframe>
(สังเกตเครื่องหมาย / ให้ดี)
ซึ่งมีส่วนประกอบสำคัญดังนี้ (ตำแหน่งอาจสลับกันได้)- width="xxx" แก้เป็น width="320"
- height="yyy" แก้เป็น height="266"
- start="zzz" ถ้าลองเล่นคลิปแล้วไม่พอดีก็ปรับได้ตามต้องการ
- copy โค้ดข้างล่างนี้
<div class="separator" style="clear: both; text-align: center;">
แล้วไปวางแทรกไว้หน้า <iframe ได้เป็น
<div class="separator" style="clear: both; text-align: center;"><iframe - copy โค้ดข้างล่างนี้
</div><br />
แล้วไปวางไว้หลัง </iframe> ได้เป็น
</iframe></div><br />
ทั้งนี้เพื่อให้ขนาดกรอบเท่ากับคลิปวีดีโอปกติ และให้เหมาะสมกับหน้าเว็บฯ
*** การแก้ไขหน้า html ต้องทำอย่างระมัดระวัง ***
เสร็จแล้วจะได้ตามนี้
-
เสร็จแล้วคลิก "เขียน" เพื่อกลับไปหน้าปกติ
- สามารถใส่ข้อความ ส่วนประกอบต่างๆ เพิ่มเติมได้ตามภาพข้างล่าง
การเพิ่มรูปภาพในอัลบัมภาพ
- เข้าเว็บ https://drive.google.com
- ลงชื่อเข้าใช้ด้วยอีเมล์: thainunblog@gmail.com
- ที่แถบเมนูด้านซ้ายมือ คลิก "ไดรฟ์ของฉัน"
- ดับเบิ้ลคลิกเข้าโฟลเดอร์ "picture"
- แล้วคลิกเพื่อเปลี่ยนเป็นมุมมองแบบรายการ ตามภาพข้างล่าง
- มุมมองแบบรายการจะเห็นชื่อชัดเจนกว่า ดังภาพข้างล่าง
- ถ้าต้องการเพิ่มรูปภาพในโฟลเดอร์เก่า ก็ดับเบิ้ลคลิกเข้าโฟลเดอร์ที่ต้องการ
- แต่ถ้าต้องการสร้างโฟลเดอร์ใหม่
หรือต้องการอัพโหลดโฟลเดอร์จากคอมพิวเตอร์ทั้งโฟลเดอร์
ก็คลิก "+ ใหม่" เพื่อเปิดเมนูตามภาพ
- เลือกคำสั่งสร้างโฟลเดอร์ (+ โฟลเดอร์) หรือคำสั่งอัปโหลดโฟลเดอร์ ตามต้องการ
- เมื่อสร้างโฟลเดอร์ใหม่และตั้งชื่อเรียบร้อยแล้ว ก็ดับเบิ้ลคลิกเข้าโฟลเดอร์ที่ต้องการ
- แล้วคลิก "+ ใหม่" เพื่อเปิดเมนู อีกครั้ง แล้วเลือก "อัปโหลดไฟล์" เพื่ออัปโหลดไฟล์จากคอมพิวเตอร์เข้า server เพื่อให้ผู้ชมเว็บฯ เปิดใช้งานได้ตามต้องการ
- ขณะอัปโหลด จะมีป๊อปอัพขึ้นมาที่มุมขวาล่าง รอจนขึ้นข้อความ "อัปโหลดเสร็จสมบูรณ์"
*** อย่าอัพโหลดรูปภาพไปไว้ที่โฟลเดอร์ picture (โฟลเดอร์หลักของรูปภาพ) โดยตรง เพราะจะไม่รู้ว่าเป็นภาพงานอะไร และรูปภาพจะดูรกไปหมด
ควรอัพโหลดเข้าโฟลเดอร์ย่อยเท่านั้น
*** ควรตั้งชื่อโฟลเดอร์และชื่อไฟล์ภาพให้สื่อความหมายให้ผู้ชมเข้าใจได้ชัดเจน
*** สามารถเปลี่ยนชื่อโฟลเดอร์และชื่อไฟล์ได้โดยคลิกขวาที่ชื่อนั้น แล้วเลือกคำสั่ง "เปลี่ยนชื่อ..."
การเพิ่มไฟล์เสียงสำหรับฟัง-ดาวน์โหลดธรรมะ
- เข้าเว็บ https://drive.google.com
- ลงชื่อเข้าใช้ด้วยอีเมล์: thainunblog@gmail.com
- ที่แถบเมนูด้านซ้ายมือ คลิก "ไดรฟ์ของฉัน"
- ดับเบิ้ลคลิกเข้าโฟลเดอร์ "sound"
- แล้วคลิกเพื่อเปลี่ยนเป็นมุมมองแบบรายการ ตามภาพข้างล่าง
- มุมมองแบบรายการจะเห็นชื่อชัดเจนกว่า ดังภาพข้างล่าง
- ถ้าต้องการเพิ่มไฟล์เสียงในโฟลเดอร์เก่า ก็ดับเบิ้ลคลิกเข้าโฟลเดอร์ที่ต้องการ
- แต่ถ้าต้องการสร้างโฟลเดอร์ใหม่
หรือต้องการอัพโหลดโฟลเดอร์จากคอมพิวเตอร์ทั้งโฟลเดอร์
ก็คลิก "+ ใหม่" เพื่อเปิดเมนูตามภาพ
- เลือกคำสั่งสร้างโฟลเดอร์ (+ โฟลเดอร์) หรือคำสั่งอัปโหลดโฟลเดอร์ ตามต้องการ
- เมื่อสร้างโฟลเดอร์ใหม่และตั้งชื่อเรียบร้อยแล้ว ก็ดับเบิ้ลคลิกเข้าโฟลเดอร์ที่ต้องการ
- แล้วคลิก "+ ใหม่" เพื่อเปิดเมนู อีกครั้ง แล้วเลือก "อัปโหลดไฟล์" เพื่ออัปโหลดไฟล์จากคอมพิวเตอร์เข้า server เพื่อให้ผู้ชมเว็บฯ เปิดใช้งานได้ตามต้องการ
- ขณะอัปโหลด จะมีป๊อปอัพขึ้นมาที่มุมขวาล่าง รอจนขึ้นข้อความ "อัปโหลดเสร็จสมบูรณ์"
*** อย่าอัพโหลดไฟล์เสียงไปไว้ที่โฟลเดอร์ sound (โฟลเดอร์หลักของไฟล์เสียง) โดยตรง เพราะจะไม่รู้ว่าเป็นไฟล์เสียงอะไร และไฟล์เสียงจะดูรกไปหมด
ควรอัพโหลดเข้าโฟลเดอร์ย่อยเท่านั้น
*** ควรตั้งชื่อโฟลเดอร์และชื่อไฟล์เสียงให้สื่อความหมายให้ผู้ชมเข้าใจได้ชัดเจน
*** สามารถเปลี่ยนชื่อโฟลเดอร์และชื่อไฟล์ได้โดยคลิกขวาที่ชื่อนั้น แล้วเลือกคำสั่ง "เปลี่ยนชื่อ..."